【基本編その2】データの前準備(スライドの追加・削除、スライドマスターの編集など)
更新期間が空いてしまいました。すみません。夏コミでブースをいただけたので、当日に向けてこの連載もペースアップしていきたいと思います。
前回書き忘れましたが、今から作っていくのは同人誌の本文です。表紙はまた別のPowerPointデータ(pptファイル)として作成します(基本編の後半で説明します)。
今回は、本文の製作に入る前にやっておくべき前準備について説明します。
スライドの追加
PowerPointでは編集するページを「スライド」と呼びます。同人誌で言うところの「ページ」と同じ意味です。
さて、画面左端の枠に注目しましょう。ここには縮小されたスライドの一覧が並びます。新しいスライドを追加するときは、縮小スライド下の空白部分をクリックして赤い横長のカーソルを表示させ、その後Enterキーを押します。

スライドの選択と削除
PowerPointのスライドデータは「表紙」(1スライド目)と「本文」(2スライド目以降)に分かれていて、それぞれ点線枠の位置やサイズが異なっています(これは同人誌の表紙・本文とは別の区分です)。今回、「表紙」のスライドは不要ですから、削除してしまいましょう。
まずは消したいスライド(今回は「表紙」)を選択します。左側の欄に表示されているスライド一覧の中から選んでクリックすると赤い枠で囲われます。これは、そのスライドが選択状態にあることを表しています。内容が中央に大きく表示され、編集可能になります。
そして、赤い枠が表示された状態でキーボードのDeleteキーを押すと、スライドが削除されます。
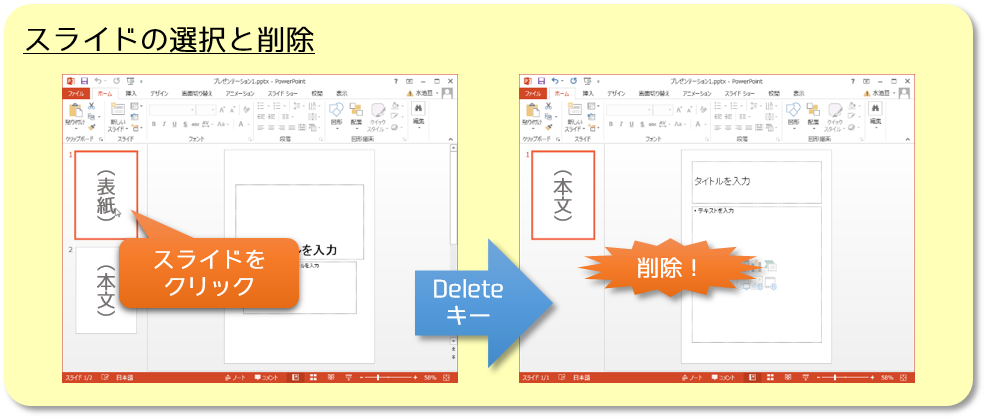
アイテムの選択と削除
中央のスライド画面を見ると、点線の四角が2つ表示されています。これはスライドごとのタイトルと本文を入力する「初期テキストボックス」です。スライドを追加すると自動で設置されます。親切な機能ではありますが、同人誌を作る場合には不必要です。消してしまいましょう。
全体の左上あたりをクリックして、そのまま右下までドラッグすると薄い色の長方形が現れます。これは、内部のアイテムを一括選択する便利な機能です。
アイテムが選択されるとその周囲が黒い四角で囲われ、移動や変形などができるようになります。削除する場合はDeleteキーを押します。
なお、アイテムをクリックすれば単体の選択が可能です。テキストボックスの場合には枠の端をクリックします。
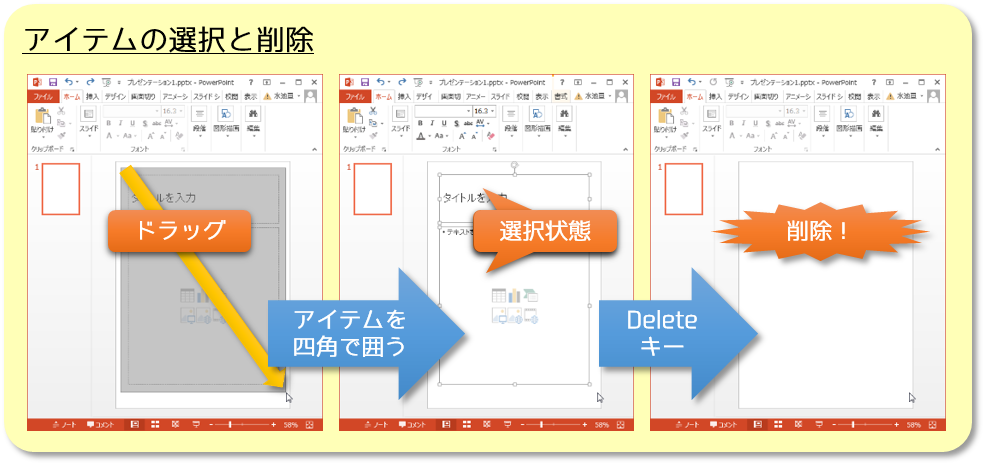
スライドマスターの編集
スライドを追加する度に初期テキストボックスを削除するのは少し面倒ですね。避けたい場合は、スライドマスターを編集します。
スライドマスターとは、全てのスライドの基礎となっているスライドのことです。あまり編集する必要はありませんが、今回はスライドマスター上の初期テキストボックスを削除することで、目的を達することができます。
スライドマスターを表示するには、「表示」タブ→「スライドマスター」の順にクリックします。5つの点線枠が配置されたスライドマスターが表示されたら、上部の2つを先ほどと同じ要領で削除します(下部の小さな3つはフッターと呼ばれるもので、消す必要はありません)。その後、右上の「マスター表示を閉じる」をクリックすると通常のスライド画面に戻ります。新しいスライドを追加して、初期テキストボックスが表示されないことを確認しましょう。
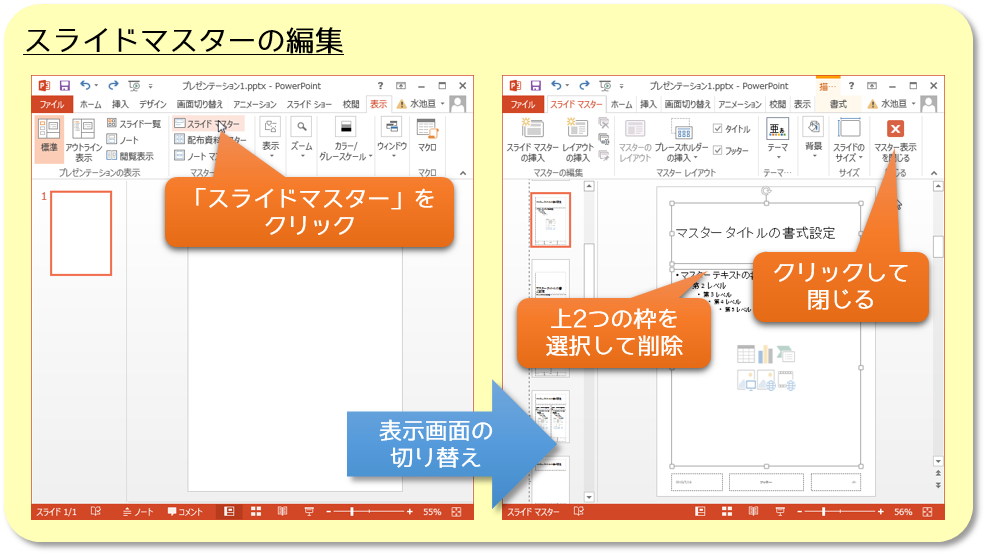
*
次回からは、いよいよ本格的に同人誌を作り始めていきます。