基本編 その1 同人誌のサイズの決定、原稿寸法の設定
この連載は大きく「基本編」と「応用編」に分かれます。「基本編」ではPowerPoint 2013を使用して印刷会社に入稿可能な(あるいは自分で印刷可能な)pdfデータを作成するまでのひととおりの流れを説明します。「応用編」ではより細かいデザインを行うための方法について説明します。
まずは「基本編」から連載し、その終了後に「応用編」を連載する予定です。
「基本編」はPowerPointというソフト自体にあまり馴染みのない人を対象に書いていきますので、既によく使用している方々にとっては「もう知ってるよ」という内容が続くかもしれません。代わりに「応用編」では具体的なデザインテクニックを取り上げるつもりですので、今しばらくお待ちください。
それでは、PowerPointを立ち上げましょう。
といきたいところですが、同人誌を作る場合、その前に決めておくべきことがあります。
本のサイズです。
本(というより紙全般)の大きさはA判・B判の2種に分かれます。具体的には株式会社第一印刷の以下のサイトに詳しいです。
http://www.daiichiinsatsu.co.jp/200_support/2301_kikaku_size.html
同人誌は自由なものです。A・Bどちらでも、どのサイズを選んでも良いですし、それどころか規格など無視して独自の寸法で作ることも(手間やお金はかかりますが)可能です。
とはいえ、一般的な同人誌のサイズはB5(182×257mm)かA5(148×210mm)のどちらかです。どの印刷会社も確実に対応しているサイズですし、はじめはこの2種から選ぶと良いと思います。
B5とA5のどちらが良いのかは、想定されるページ数や印刷にかかる金額などから決めます。
評論・情報系同人誌の場合、基本的にB5の方がページ数を抑えられます。サイズが大きいので、1ページあたりの情報量が増えるからです。その結果、印刷代も減ります。
しかしB5は商業流通の本と比べても一回り大きく、かさばるという難点があります。コンパクトな本を作りたい場合はA5を選択すると良いでしょう。また自分で印刷を行う、いわゆるコピー本を作る場合は、A判の印刷用紙のほうが手に入りやすいという利点もあります。
まあでも、最終的には好みです。自分が手にとったとき嬉しくなる大きさにしましょう。

サイズを決めたら、次に印刷会社を探します。「原稿出来上がってからでいいじゃないか」と思うかもしれませんが、やはり予算や〆切をあらかじめ決めておいてから作り始めたほうが計画的に作業を進められます。
また、PowerPointを使用する場合、pdf入稿が可能かどうかが大きなポイントになります。最近は大抵の印刷会社でOKのようですが、一応確認しておくと安心です。
さて、ここでようやくPowerPointを起動します。「新しいプレゼンテーション」を選んで、白紙の画面を表示させましょう。
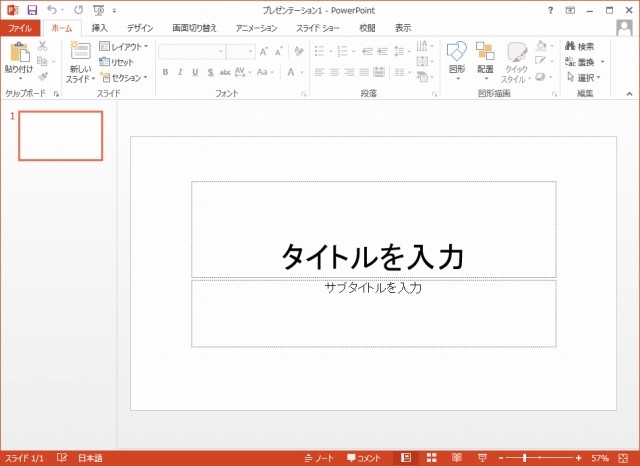
原稿を作り始めるにあたって、いくつかの設定が必要になります。
まずはデータの寸法です。上部の「デザイン」タブ→右端にある「スライドのサイズ」→「ユーザー設定のスライドのサイズ」の順にクリックします。すると以下のウィンドウが現れます。
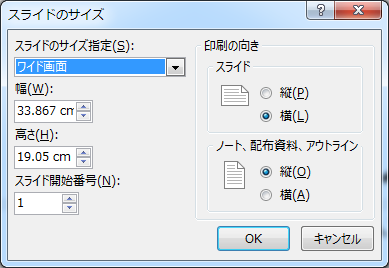
ここの「幅」と「高さ」に、先ほど決めた同人誌サイズに基づいて寸法を打ち込むのですが、ここで注意したいのは、断ち切りを行うか否かです。
断ち切りとは何か?
世の印刷機というものは、紙のぴったり端まで印刷できるわけではありません。機械の性質により、どうしても数ミリほどの空白ができてしまいます。
しかし、デザインの都合上、端の端まで印刷させたいことも多々あります。
こういう場合、一般的には、上下左右に実際の寸法プラス3mmの余白を持たせて原稿を作ります。印刷会社は大きめの紙に余白分込みで印刷した後に余白分を切り落とし、実際の本のサイズに整えます。
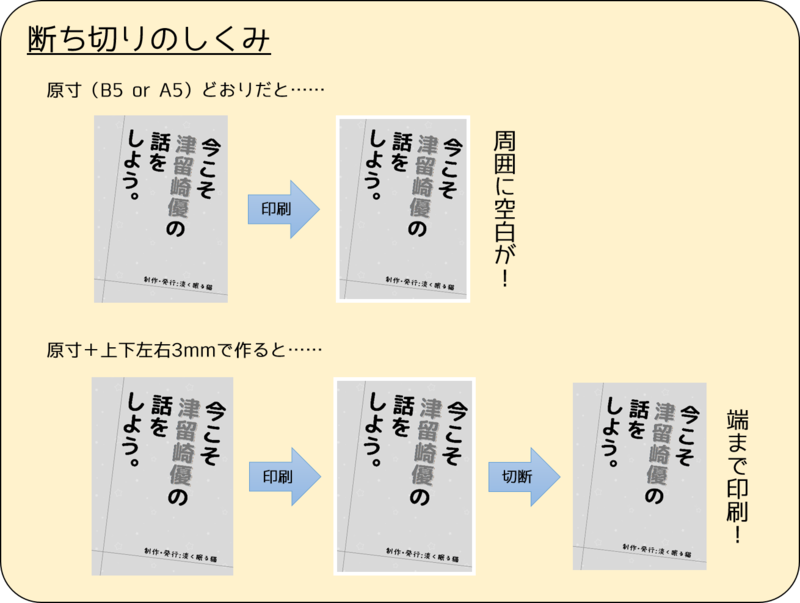
断ち切りあり(3mm)の場合、B5は188mm×263mm、A5は154mm×216mmになります。断ち切り幅を5mmに設定している印刷会社もありますので、ホームページにて確認すると良いでしょう。
ただし断ち切り用データには不便な点もあり、たとえば自分でコピー本を作る場合や、電子書籍用のデータに変換する場合などに多少面倒です。端まで印刷する必要のない同人誌を作ると決めている場合は、原寸どおりのデータで作ってかまいません(印刷会社も対応しています)。
とりあえず今回は、A5サイズの断ち切りなし=原寸大で作っていくことにしましょう。
寸法を入力すると「新しいスライドサイズに拡大縮小します」というウィンドウが出ますが今は全く意味のないものなので、とりあえず「最大化」をクリックしましょう。
中央の白い四角部分が横長から縦長に変化していれば成功です。もう一度、スライドのサイズのウィンドウを表示させて、たしかに寸法が変わっていることをたしかめましょう。

あれ、数字が少しおかしいですね。入力したものと微妙に誤差のある値になってしまっています。
これはどうやらPowerPointの仕様のようです。実際は入力寸法どおりになっています。
不安ですか?
確認してみましょう。
左上の「ファイル」タブをクリックします。画面が変わるので、左列から「名前をつけて保存」を選択しましょう。
「コンピューター」→「参照」の順にクリックして、出てきたフォルダウィンドウで好きな場所を選んで保存します。この際、ファイルの種類をPDFにしてください。
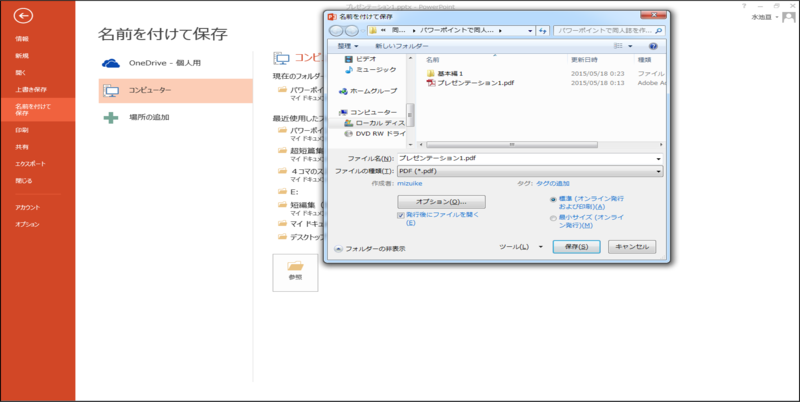
これによりPowerPointのスライドがpdfデータとして出力されます。最終的にはこれを印刷会社に送るわけです(詳しくは後の連載で書きます)。
さて、保存されたpdfデータをAcrobat Readerで開きましょう。「ファイル」→「プロパティ」の順に選択すると「文章のプロパティ」というウィンドウが表示されます。この下の方に、ページサイズが表示されています。

たしかにA5の原寸大になっていますね。
この値がほんの少し微妙にずれてしまうこともありえるのですが、基本的にはそのまま印刷会社に送ってしまっても大丈夫かと思います。とはいえ電話やメールで確認してみるのが安全です。またCUBE PDFなどを利用して完璧にサイズを合わせたりPDFのバージョンを変更したりすることもできますが、あまりに細かくなるので割愛します。すみません。
うーん、予想より長い文になってしまいました。今後は気をつけます。
次回はPowerPoint特有の設定「スライドマスタ」について説明し、さらに実際に原稿を作り始めていきます。